How to CC in Gmail

CC in Gmail refers to the practice of sending an email to one or more individuals and simultaneously sending a copy of the same email to one or more other individuals. The CC or carbon copy feature in Gmail is a convenient way to keep additional individuals in the loop of an email conversation or provide them with a copy of an important message.
Emails with a CC recipient are received by that person in addition to the primary recipients, but they are not going to be considered part of any conversation about the message. The feature is useful in a variety of situations, such as when the users need to keep a supervisor, a co-worker, or a client informed of a particular email exchange or when the users want to share information or resources with a group of people without requiring them to respond.
It is crucial to know how to use the CC tool in Gmail, whether for professional or personal communication. CC stands for "Carbon Copy," which sends an email document to one or more additional recipients. CC is commonly used in business emails to inform multiple parties about communication.
The users must utilize the CC function in Gmail. Simply click the CC button next to the “To” field when composing or replying to an email. The users then enter the email addresses of the individuals they want to include in the CC field, separated by commas or semicolons.
It is important to use the CC feature judiciously and avoid overloading recipients with unnecessary messages. The inclusion of too many people in the CC field results in congested inboxes and crucial communications getting lost in the flow. Hence, it is a good method to use the CC feature only when it is necessary or relevant to the individuals included in the CC field.
Listed is the detailed breakdown of the steps on how to CC.
- Login to Gmail Account. Visit Gmail in the browser. Login using the email and password.
- Create a New Email. Open a new email in Gmail by clicking "Compose" in the top left corner.
- Write the Primary Recipient's Email Address in the "To" box. Put the main recipient's email address in the "To" box. The person is going to be the main beneficiary.
How to CC in Gmail using a Web Browser?
Listed below are the seven steps to CC in Gmail using a web browser.
- Login to Gmail Account. Launch the internet browser, then navigate to the Gmail website. Users must sign in with the email address and password to access the account.
- Create a New Email. Open a new email in Gmail by clicking "Compose" in the top left corner.
- Write the Primary Recipient's Email Address in the "To" box. Type the principal receiver's email address in the "To" column. The individual receives the primary message.
- Click "CC Button." Click the "CC" button to add a receiver to the CC field.
- Type in the other recipient's Email Address to receive a copy of the email. Type in the email address of the receiver that the user wants to CC in the CC field. Add bulk email addresses separated by commas.
- Enter your Email Message. Create the email message as the user usually does.
- Click "Send." Hit the "Send" button to email everyone mentioned in the "To" and "CC" fields; after composing the email and having entered all of the recipients.
1. Login to Gmail Account
Logging into a Gmail account is a straightforward process. First, open a web browser and navigate to the Gmail website. Click on the "Sign in" button, which is found in the top right corner of the screen, once the page loads. It navigates to the Gmail sign-in page. Enter the Gmail email address on the login page in the "Email or phone" field. Next, enter the password in the "Password" field. Ensure to enter the password correctly, as an incorrect password results in a failed login attempt.
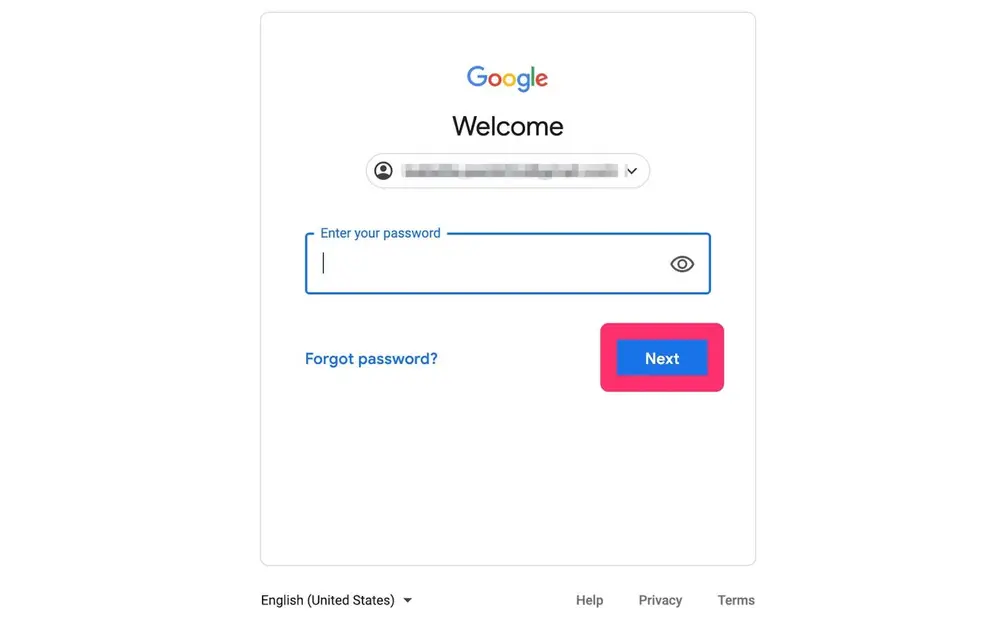
2. Create a New Email
Create a new email after logging into a Gmail account. Click the "Compose" button on the top left corner of the Gmail window to open a new email. The message must be included in the email's body. Provide details about the topic of the email, share information, ask questions, or provide instructions. Use the formatting tools provided in the toolbar to format the text, add links, insert images, and more.
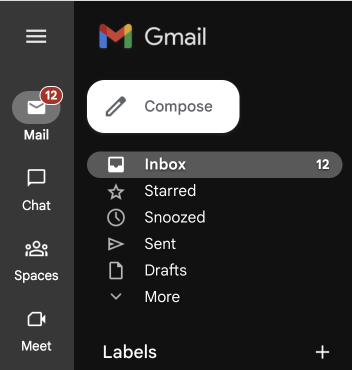
3. Write the Primary Recipients Email Address in the "To" box
Input the email address of the primary recipient in the "To" box to whom the email is addressed, ensuring that the correct email address is entered for prompt delivery. It is attainable to either manually type the email address or select it from the Gmail contacts. The users begin crafting the email after inputting the email address by incorporating text, links, photos, and attachments. The primary recipient must be in the "To" field, while the CC and BCC fields are used to copy others or send a copy to multiple recipients, respectively, without revealing their email addresses. Adherence to these principles aids in the timely and accurate delivery of emails to their intended recipients.
4. Click "CC Button"
Click the "CC" button, which is normally located next to the "To" box after entering the email address of the primary recipient, to add a recipient to the CC field. Add one or more extra recipients to the email message with the "CC" button in Gmail. CC stands for "Carbon Copy," which refers to creating a physical copy of a document.
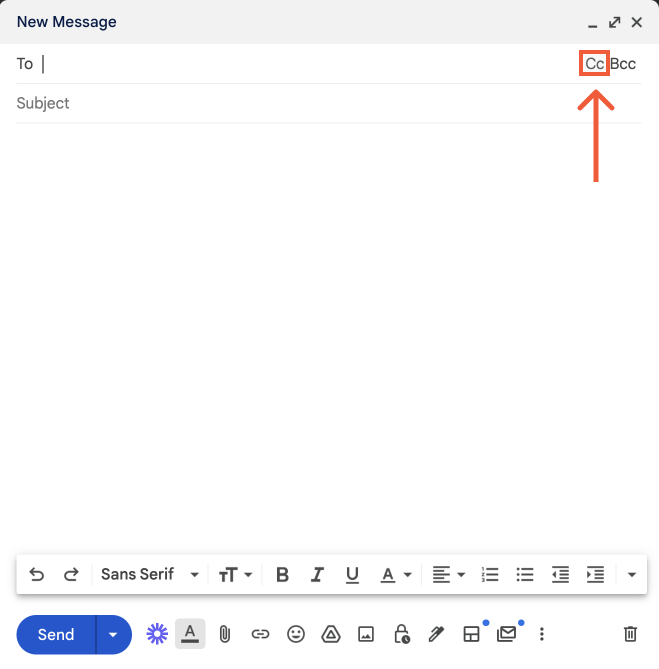
5. Type in the other recipients Email Address to receive a copy of the email
Type in the other recipient's Email Address to receive a copy of the email after clicking the "CC" button. The CC field is a separate field in the email composition window that appears when clicking the "CC" button. It is located below the "To" field and above the email composition area. Adding a recipient to the CC field simply starts by inputting their email address. Gmail auto-suggests the email address based on past email history. Manually enter the complete email address, separating bulk email addresses with commas, since it is not automatically recommended. Make sure to review the receiver in the "To" and "CC" fields before clicking the "Send" button once done adding the recipient to the CC field.
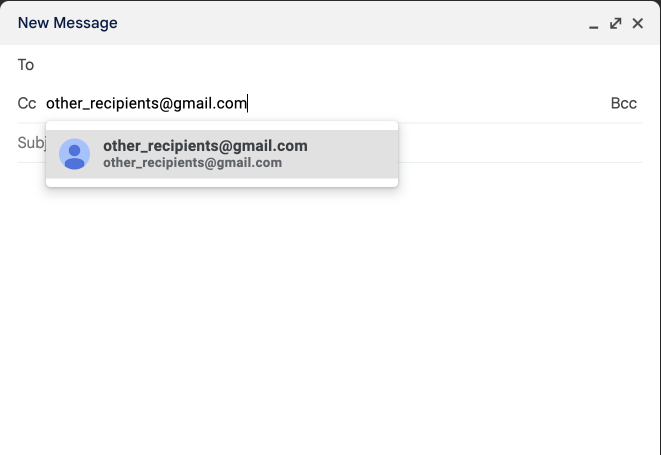
6. Enter your Email Message
Enter the email message by tapping the blank message field and typing the email message. Format the text using the formatting tools at the bottom of the screen, such as bold, italic, and underline. Add attachments to the email message by tapping the paperclip icon below. Make sure all the necessary recipients are in the "To" and "Cc" fields. Proceed to send the email after writing the email and including any required attachments.
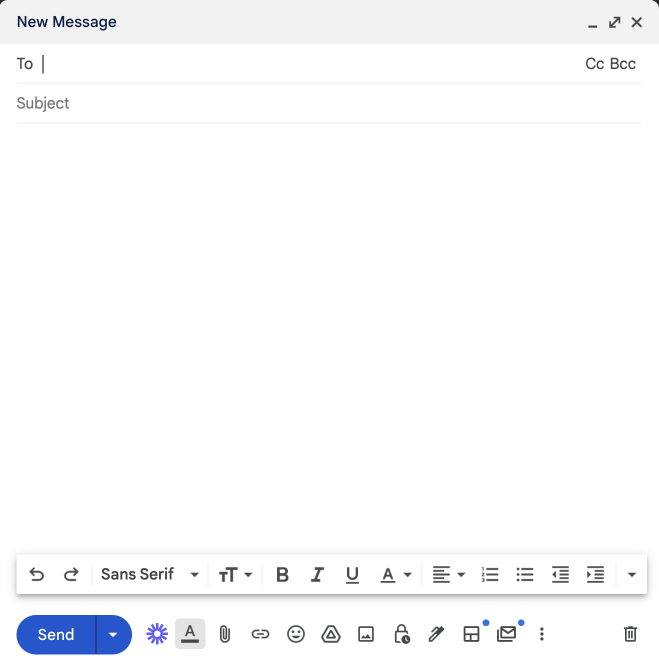
7. Click "Send"
Click the "Send" button after inputting each recipient and finishing the email to send it to everyone listed in the "To" and "CC" fields. Review the email to ensure that it contains all the necessary information, attachments, and links, and if there are no errors, before clicking the "Send" button. Double-check the "To" and "CC" fields to make sure that all necessary recipients have been included and that there are no unnecessary recipients. Wait for a confirmation message stating that the email has been sent after clicking the "Send" button. Check the "Sent" folder to verify that the email was sent to the recipient if there is no confirmation notice indicating that it was sent.
How to CC in Gmail using the Mobile App?
Listed below are the seven steps to CC in Gmail using the mobile app.
- Open Gmail app. Find the Gmail app icon on the home screen or in the app drawer of the mobile device to open the Gmail app.
- Click "Compose Email." There is a "Pen" icon in the lower right corner of the screen after opening the Gmail app on the mobile device. It is the "Compose Email" icon. Tap on the icon to create a new email.
- Write the Primary Recipient's Email Address in the "To" box. Open a new email message by tapping the "Compose Email" button inside the Gmail app. The "To" box is located at the top of the email message.
- Click "CC” Button." Add CC recipients, and click the "CC" button next to the "To" field.
- Type in the other recipient's Email Address to receive a copy of the email. Type in the email address in the "CC" field. Click on the "CC" field again to add one more recipient.
- Enter your Email Message. Enter the email message in the body of the email. Tap the blank message field and type the email message. Format the text using the formatting tools at the bottom of the screen, such as bold, italic, and underline. Add attachments to the email message by tapping the paperclip icon in the top right corner of the screen.
- Click "Send." Sends it by clicking the "Send" button, which is located in the top right corner of the screen. The button looks like a paper airplane. Press the "Send" button to send the email to all recipients, including those listed in the "To" and "Cc" fields.
1. Open Gmail App
Look for the Gmail app icon on the home screen or in the app drawer of the mobile device to open the Gmail app. The Gmail app icon looks like an envelope with blue, red, yellow, and green "M" on it. Tap the icon to open the app.
2. Click "Compose Email"
Access Gmail on mobile devices. The "Pen" symbol shows in the bottom-right corner of the screen. Tap on the "Compose Email" to start a new email. It opens a new email message with a blank and empty body. Enter the receiver's email address, add a subject line, and type the email message.
3. Write the Primary Recipients Email Address in the "To" box
Open a new email message by hitting the "Compose Email" button in the Gmail app, and a "To" box appears at the top of the message. Enter the email address of the principal recipient in the “To” box, such as the person to whom the email is directly addressed. Use commas to separate the email addresses of the principal recipients when sending an email to many people.
4. Click "CC Button"
Add CC recipients by clicking on the arrow down on the right corner of the "To" area after entering the primary recipient's email address in the "To" field. The Cc appears below the "To" area. Type in the email address of someone that wishes to add as a CC in the new "Cc" area that appears after the "To" area. Click the "Cc" area again to add another CC recipient.
5. Type in the other recipients Email Address to receive a copy of the email
Type in the recipient's other email address who wants to be added as a CC once the CC area appears below the "To" area. It is the email address of the person to whom the user wants to receive a copy of the message. Enter the email address in the "CC" field, and enter the email address again to include other recipients. It is important to note that all CC recipients are capable of noticing each other's email addresses in the message, so if the user wants to keep any receiver's email address private, the user must use the Bcc field instead.
6. Enter your Email Message
Enter the email message in the email body after adding all the necessary recipients to the "To" and "Cc" fields. Tap the blank message field and type the email message. Format the text using the formatting tools at the bottom of the screen, such as bold, italic, and underline. Add attachments to the email message by tapping the paperclip icon in the top right corner of the screen. Proceed to send the email after writing the email and including any required attachments.
7. Click "Send"
Click the "Send" button to send the message in the Gmail mobile app after the user has finished composing it. The button is like a paper airplane, found on the screen's top right corner. Tap the "Send" button; the email is sent to all recipients, including those in the "To" and "Cc" fields. Check the "Sent" folder to verify that the email was sent to the recipient if there is no confirmation notice indicating that it was sent.
What is CC in Gmail?
CC is an alternative to adding one or more recipients to the message. The CC area is used to include individuals who receive a copy of the message for their information but are not the primary recipients. They receive a copy of the email in their inbox when the user CC someone on a message. Emails sent to cc recipients are copied. All email recipients see the cc list. Add a cc with the principal recipient's consent. Using CC is helpful in various situations, such as when the user needs to keep an individual in the loop about a conversation but they do not need to take any specific action. It is useful when the user wants to send the exact or duplicate message to multiple receivers but wants to avoid making a group email list.
The CC area is positioned beneath the "To" box when composing a message in Gmail. The "Add CC" button is used to add one or more receivers to the CC area. The user wants to add someone to the CC field after the user has already composed the email. The user clicks on the "Reply" or "Forward" button to bring up the message and then adds the CC recipient(s). It is essential to use the CC field appropriately and avoid overusing it. Adding too many people to the CC field clutters inboxes and makes it difficult for people to determine who the primary recipient is and what action they need to take. Moreover, it is considered good email etiquette to avoid using CC to "call out" or embarrass someone.
What does CC in Gmail stands for?
CC stands for "carbon copy." The term "carbon copy" comes from the daytimes of typewriters, where a sheet of carbon paper was set between two sheets to create an identical copy of the original record. The CC field allows the user to add more receivers to a message who are not direct receivers. The recipient of a message to which the CC area has been added is not the intended recipient but instead receives a copy of the message. It is useful for informing someone about a conversation or project or sending a message to numerous people without creating a group email list.
How does CC in Gmail work?
The CC field permits the user to add one or more additional recipients to an email message. Anyone included in the CC area gets a copy of the message but not the ones to receive the original. Compose a new message in Gmail before using the CC. Input the principal recipients in the "To" form, then click the "CC" link that is immediately below the "To" field. Open a new field where the user enters the email address(es) of the recipient(s) they want to include. It is important to note that when adding someone to the CC area, receivers see the email addresses of all the other recipients, including the direct recipient and any other CC receivers. It means the user must be careful about who adds to the CC area and be mindful of people's privacy.
When to use CC in Gmail?
The CC in Gmail is used for keeping someone in the loop. The user must add them to the CC area while conversing with someone in order to keep them updated about a discussion. It allows them to see the conversation and stay up-to-date without having to take any specific action. The CC area is useful when the user needs to send a message to multiple people who are not part of the same group or email list, such as when sharing information or collaborating on a project. However, it is important to use the CC field appropriately and avoid overusing it. Adding too many people to the CC field clutters inboxes and makes it difficult for people to determine who the primary recipient is and what action they need to take.
What is the importance of using CC in Gmail?
CC in Gmail is important for several reasons. First, it is a useful instrument for informing the public. Everyone the user includes in the CC area, even if they aren't the intended recipients, receives a copy of the message and has access to the thread of discourse. It is helpful when the user wants to keep someone informed about a discussion but doesn't need to take any specific action.
Secondly, CC is used to collaborate on a project with multiple people. It is important to keep everyone informed about the project's progress and any updates made to ensure that they are on the same knowledge and working towards the same goals.
Thirdly, CC is used to share information with others. It allows them to see the information without asking for it specifically. Lastly, CC saves time when the user needs to send the exact message to several individuals not part of the same group or email list without creating a separate email for each person.
It is important to use CC in Gmail appropriately and avoid overusing it so as not to clutter inboxes and respect people's privacy.
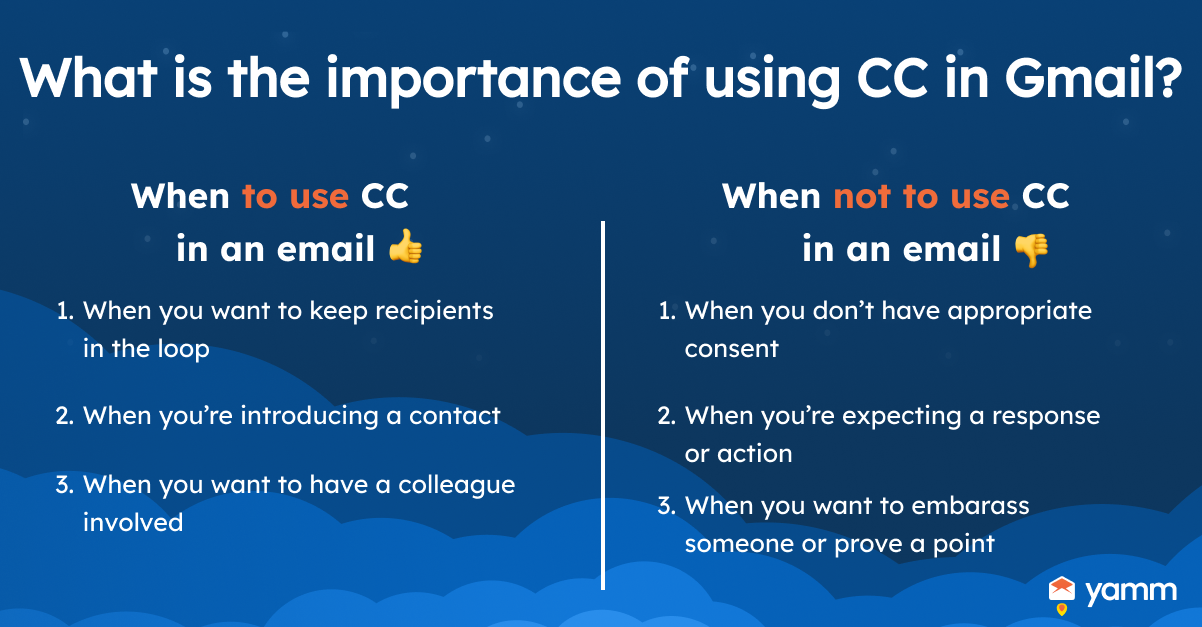
What are the benefits of using CC in Gmail?
There are several benefits of using CC (carbon copy) in Gmail:
- Keeps people informed: CC is useful for keeping people in the loop. The user adds someone to the CC field, receives a copy of the message, and are able to see the conversation, even if they are not the primary recipient. It is helpful when the user wants to keep someone informed about a discussion, but they don't need to take any specific action.
- Collaboration: It is important to keep everyone informed about the progress of the project and any updates that are made if working on a project with multiple people. CC is used to guarantee that each individual is on the same page and collaborating toward the same goals, keeping everyone updated about the project and ensuring that everyone is on the same page.
- Sharing information: CC is used to share information with others. Just add them to the CC field when sending an email about it, the user comes across information that thinks is useful for someone else to know. It allows them to see the information without asking for it specifically.
- Time-saving: CC is used to send a message to multiple people without creating a separate email for each person. It is a time-saving tool when the user needs to send the same message to several people who are not part of the same group or email list.
- Efficiency: Using CC in Gmail is an efficient way of communicating with a group of people. The user does not need to type the same message several times or remember to send the message to each person individually.
- Accountability: Including people in the CC field helps to establish accountability for the conversation or project. It means that everyone is aware of what has been said or done and takes appropriate action if necessary.
- Flexibility: Using CC in Gmail provides flexibility in the way of communication. It allows the sender to send a message to multiple people while keeping the primary recipient's identity intact.
What are the drawbacks of using CC in Gmail?
Listed below are the drawbacks of using CC in Gmail:
- Exposing Email Addresses: All receivers who use the CC feature on an email see each other's email addresses. It leads to privacy concerns and potential spam or unwanted emails.
- Cluttered Inbox: A congested inbox is the effect of sending an email to numerous recipients at once. It makes it challenging to keep track of responses and follow-up tasks.
- Create Confusion: It is unclear who is in charge of responding to the email if there are several receivers. It leads to delayed responses and a lack of accountability.
- Email filters do not always work: Filters set up in Gmail do not function properly when many recipients are added to an email using the CC feature. The email is marked as spam or sent to the wrong folder.
- Large Attachments: Large email attachments cause problems with email delivery and eat up important inbox space for the recipient.
Is there a limit to how many Emails you can CC in Gmail?
Yes, there is a limitation to how many emails you can CC in Gmail. The total number of recipients that CC exceeds is more than 500 in a single email or more than 500 emails sent in a day, referencing the Gmail Help Center. Google does not publicly disclose the exact limit, but it is known to vary based on a few different factors.
One factor that impacts the limit is the amount of data being sent. A lot of data is delivered when CC has a lot of people, which slows down the email server and causes it to crash. Another factor that impacts the limit is the number of emails being sent. Gmail restricts the number of recipients if the sender uses CC to send the same email to numerous recipients to avoid spam or misuse.
Do Professional use CC in Gmail?
Yes, professionals use CC in Gmail, but it is important to use it judiciously and be aware of the potential drawbacks. CC (Carbon Copy) in Gmail is useful for sending multiple recipients a copy of an email. However, it exposes email addresses, creates confusion about who is responsible for responding to the email, clutters the inbox, and potentially triggers spam filters.
Professionals use CC in Gmail carefully and selectively. For example, it is useful for sending announcements or updates to a small team or group of clients, but it is better to use BCC (Blind Carbon Copy) or a mailing list service if sending to a larger audience.
It is important to consider the privacy and confidentiality of the email and avoid sharing sensitive information in a CC email. Professionals use CC in Gmail, but they must be mindful of its downsides before sending an email to several recipients.
Do often Businesses use CC in Gmail?
Yes, businesses often use CC in Gmail, but it is important to use it strategically and carefully. CC (Carbon Copy) in Gmail is a useful tool for businesses to send updates or announcements to multiple recipients simultaneously. However, it is important to be careful of the potential drawbacks, such as exposing email addresses, cluttering the inbox, and potentially triggering spam filters.
It is crucial to be informed about who is included in the email and to avoid providing sensitive or secret material in a CC email if the user is to utilize CC effectively in a business situation. It allows the user to avoid embarrassing the company. Furthermore, it is more effective to use BCC (Blind Carbon Copy) or a mailing list service if sending to a larger audience. Businesses effectively communicate critical information to various audiences by being alert to the potential pitfalls and employing it sparingly.
Do Professionals and Businesses use CC for Email Marketing?
Yes, professionals and businesses often use CC (email marketing) to reach out to their customers and clients. Email marketing is a cost-effective and efficient way to communicate with customers, promote products and services, and drive sales. CC (Carbon Copy) is a common method used for email marketing where a single email is sent to multiple recipients. The approach allows businesses to reach out to a large number of people simultaneously while providing a level of personalization by addressing each recipient individually.
There are many benefits to using CC for email marketing. For example, it allows businesses to save time and resources by automating their email campaigns, which are scheduled in advance and sent at specific times. Furthermore, businesses track the performance of their campaigns through various metrics such as open rates, click-through rates, and conversion rates, which help to refine future email marketing strategies.
The use of CC in email marketing is not without feasible pitfalls. For example, improper targeting of the email or irrelevant content results in recipients marking the email as spam or unsubscribing from future emails. Moreover, businesses must comply with various laws and regulations governing email marketing, such as the CAN-SPAM Act in the United States, to avoid legal repercussions.
CC is a common and effective method for email marketing that professionals and businesses widely use. Using it appropriately and complying with relevant laws and regulations is important to avoid potential negative consequences.
Do CC in Gmail works the same as BCC?
No, CC and BCC in Gmail do not work the same. CC and BCC allow the user to send an email to bulk recipients; the two have key differences. All recipients who are included in the CC field see the person's email address and get a copy of the email. Everyone on the email chain sees who is in the email. The primary recipient is to see if the user has included someone in the CC field.
Contrarily, BCC allows adding someone to the email without other recipients knowing about it. The recipient in the BCC field receives the email, but their email address is hidden from all other recipients. It is useful for sending an email to a large group where the user does not want everyone to see each other's email addresses or for sending a sensitive email to a few people without revealing their email addresses to others.
It is essential to note that while both CC and BCC are used in Gmail, they must be used appropriately. For instance, using CC to add too many people to an email chain clutters inboxes and is seen as inexperienced. Utilizing BCC to obfuscate recipients in a group email is improper without their consent. Hence, CC and BCC in Gmail differ in handling email recipients. CC allows recipients to see everyone on the email chain, and BCC hides the recipient's email address from other receivers. Both must be used appropriately to ensure effective communication and avoid potential negative consequences.
Is there a chance that CC Emails goes to Spam Filters?
Yes, there is a chance that CC (carbon copy) emails go to spam filters. Spam filters are designed to protect email recipients from unwanted or unsolicited emails. They use various criteria to determine which emails are likely to be spam and automatically filter them into a spam or junk folder. One of the criteria spam filters uses is the number of recipients on an email. An email sent to a large number of recipients is detected as spam and filtered as a result, especially if they are not all members of the same organization or contact group.
It is crucial to be careful of the chance of having CC emails submitted to spam filters while utilizing CC in an email conversation. Businesses and professionals must take specific actions to prevent spam. Firstly, they must ensure that all recipients on the CC list have explicitly consented to receive the email, avoiding unsolicited emails.
Secondly, using a reputable email service provider improves the likelihood of emails being delivered to the inbox rather than the spam or junk folder. Moreover, including too many recipients in an email increases the chance of being flagged as spam. It is preferable to use a BCC in the scenario so that the email is sent to numerous recipients without those recipients being able to view the email addresses of the other recipients. A clear and relevant subject line helps email filters identify the email as legitimate.
Lastly, businesses and professionals must monitor their email deliverability and take corrective actions, such as avoiding spam trigger words, authentication issues, and email list hygiene when necessary. Monitoring email deliverability includes checking if email campaigns are being flagged as spam by spam filters in mailbox, and taking corrective actions to improve email deliverability.